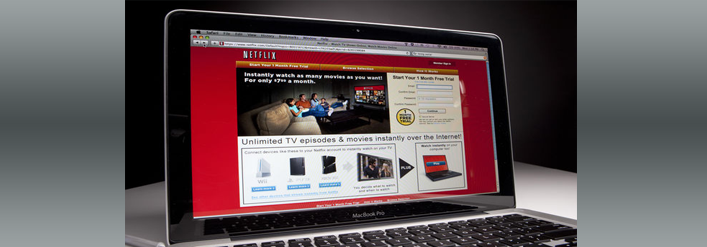Netflix is one of the leading streaming services around. Depending on how you watch Netflix on your computer, there’s a chance you’ll have performance issues. Everything from whether you use a wireless connection to your Internet speeds to your window size can make a difference in having the best picture quality possible when streaming. Here are some tips on how to enhance Netflix playback on your PC.
1. Wired versus Wireless
As much as possible, connecting your PC to a wired Internet connection will offer the best Netflix playback. Wired connections can get up to 100 Mbps depending on your ISP, modem and/or router configuration. Wireless connections can be intermittent due to some factors such as weather and interference, and would often have performance issues. The type of connection you will use — whether wired or wireless, can greatly change your Netflix streaming quality.
2. Testing Your Internet Speed
Netflix adjusts the playback automatically based on your Internet speed. For example, if you have two computers at home, there is a possibility that one computer will have better playback than the other. If you noticed that the picture quality has started to degrade while streaming, it is possible that your Internet speed has slowed to a speed that is below the requirement for optimal playback.
Below are Netflix’s recommended speeds for certain aspects of playback:
• 1 MB/s: Streaming on a laptop
• 2 MB/s: Streaming on a standard definition television
• 4 MB/s: Streaming in HD
• 5 MB/s: Optimal audio and video streaming
Services like Speedtest.net allows you to test your Internet speed and gives you an idea of what your download speed is at the same time. This will give you an accurate idea whether you are meeting the required speed of Netflix. If you found out that your download speeds are pretty low, you may want to check your devices first, and then contact your Internet provider if they can tweak a setting or two from their end. Common fixes for these kind of issues could be a change in hardware or an Internet plan upgrade.
3. Change Your Netflix Video Playback Settings
To customize your Netflix video playback settings, log in to your account, then click Your Account. Under Your Streaming Plan, click Manage video quality. From here, you have an option to control how much data is downloaded to offer better streaming quality. You can choose which video quality you prefer; Netflix will not choose one by default for you. If you are not capped by your ISP, you can increase the video quality for better overall playback.
4. Determining the Right Window Size for Playback
Window size can greatly affect playback for most Netflix users that utilize monitors or screens 20″ and higher. If you are using more than two monitors, this can also impact playback, which normally doesn’t have that many workarounds at the moment.
However, you can minimize the window size of Netflix on your browser for optimal playback. This will require some tweaking, since no two computers will have the same settings. You will need to play around with the Netflix window size to identify the proper streaming playback.
5. Avoid Running Other Applications
Every time you stream through Netflix, part of the video you are watching are temporarily stored in your computer’s memory. If you have other programs currently open, or doing other things like playing games while streaming, this can definitely affect the playback quality from Netflix. It is recommended to stream with very minimal programs, none if possible, to achieve better playback performance, especially if you want to watch a program via Netflix in full screen mode.
There’s no specific or a single definitive solution to fix or improve the Netflix streaming performance that will work for all PCs. You just need to take some time in finding the right setup for your PC so that you can achieve the best streaming experience that Netflix provides.